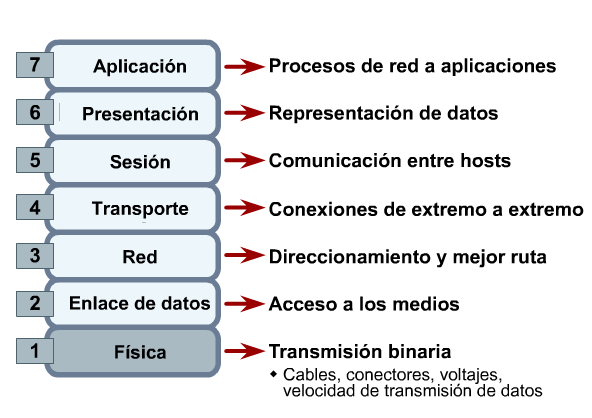Pasos para crear una red LAN

• ¿Que es una red LAN?
Una red de área local, red local o LAN es la interconexion de varias computadoras y periféricos. Su extensión esta limitada físicamente a un edificio o a un entorno de 200 metros, con repetidores podría llegar a la distancia de un campo de 1 kilómetro. Su aplicación mas extendida es la interconexion de computadoras personales y estaciones de trabajo en oficinas, fabricas, etc.
• Pasos para crear una red LAN
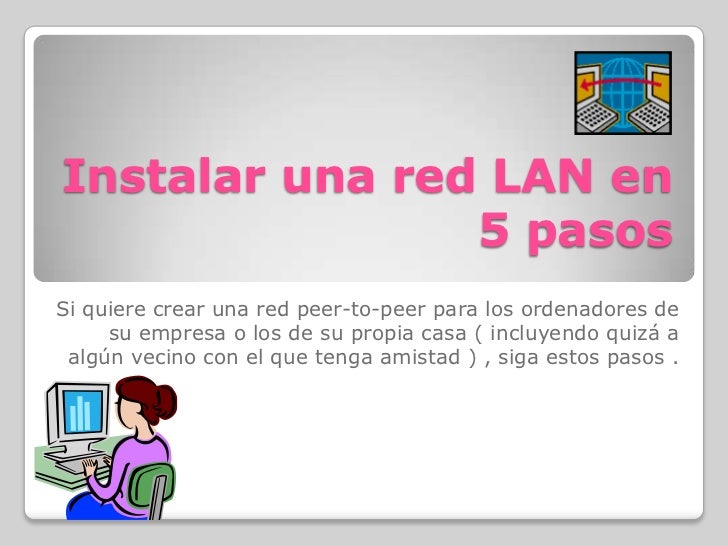
1.- Comprar un adaptador Ethernet 10/100 con conector RJ45 para cada ordenador que desea conectar en red, preferiblemente un adaptador que trabaje con bus PCI y soporte el estándar Plug and Play. Luego instalelos en cada PC.
2.- Si se trata únicamente de una red de dos ordenadores puede usar un cable par trenzado cruzado. Si la red tiene tres o mas equipos, compre un concentrador de tantos conectores como ordenadores y que trabaje a 100 Mbps; luego, una el concentrador con cada ordenador usando un cable par trenzado de categoría 5.
3.- Instale el protocolo NetBEUI y el cliente para redes Microsoft en todos los equipos de la red. Si alguno de los ordenadores tiene un módem para conectarse a Internet también debe instalar el protocolo TCP/IP.
4.- Instale el servicio compartir impresoras y archivos para redes Microsoft en todos cuyos recursos desean ser accedidos por los otros ordenadores de la red. No es obligatorio instalar la comparticion de recursos en todos los de la red. Si un equipo no lo tiene instalado, podrá acceder a los ordenadores con recursos compartidos, pero ninguno de la red podrá acceder a sus datos.
Por supuesto, si un ordenador tiene varias unidades de disco, es posible compartir solo algunas unidades. Incluso solo algunas carpetas.
En este paso debe compartir los recursos que desee en cada ordenador abriendo el menú contextual del recurso, ficha Compartir y eligiendo la opción Compartir como. Recuerde que todos los recursos compartidos añaden en su icono habitual el dibujo de una mano para indicar que están compartidos.
5.- Finalmente, utilice Entorno de red o Buscar PC para localizar los ordenadores y los recursos de la red.